
La mise en page d’un livre numérique (ebook) répond à une logique particulière car la notion de page fixe, à laquelle nous sommes habitués, n’existe pas. Rien de compliqué, il suffit de comprendre quelques règles de base. Avant de mettre en vente votre ebook, il existe des logiciels pour vérifier sa qualité.
Des gabarits pour faire votre mise en page livre formatebook avec Word sont disponibles en téléchargement gratuit ici. Nous vous conseillons d’en utiliser un pour réaliser la mise en page de votre livre, cela vous facilitera la tâche.
Cette fiche conseil est valable pour votre livre numérique (ebook) essentiellement. Mais une fois que vous aurez préparé votre fichier Word, il pourra aussi vous servir pour publier au format papier, ainsi vous ferez d’une pierre deux coups. Seules quelques adaptations seront nécessaires : modifier l’ISBN et ajouter les mentions obligatoires pour le papier (achevé d’imprimer et date du dépôt légal, voir les fiches conseil sur ces points)
Comment mettre en page un livre format ebook
Les bases de la mise en page sont expliquées dans cette vidéo. Vous pouvez en retrouver les détails en dessous.
Le format standard des livres numériques est l’ePub. C’est le format que vous voulez avoir, car il est le favori des lecteurs et des libraires. Amazon utilise son propre format de fichier, le Mobi, qui est un dérivé de l’ePub. Le Mobi répond à la même logique que l’ePub et nos conseils sont valables également pour ce format.
Lorsque vous publiez sur Bookelis, vous avez le choix : vous pouvez envoyer votre fichier texte au format Word ou bien au format ePub (si vous l’avez fabriqué vous-même avec un logiciel tel que Calibre par exemple). Si vous l’envoyez au format Word il sera converti automatiquement en ePub et en Mobi par notre convertisseur. Le délai de conversion est de 15 minutes en moyenne (et peut durer parfois plus selon les fichiers).
IMPORTANT
La conversion de Word vers ePub requiert un fichier Word « propre ». A défaut le résultat risque d’être très laid, ou bien la conversion échouera carrément. Le mot d’ordre quand vous préparez la mise en page de votre livre numérique est : sobriété !
Qu’est-ce que cela signifie concrètement ? Utilisez de préférence une seule police de caractère, une couleur de texte (deux maximum), styler votre fichier (voir ci-dessous). Faire sobre signifie surtout qu’il faut éviter d’utiliser les fonctionnalités avancées de mise en page Word.
Ce qu’il faut éviter de faire sur Word
N’utilisez pas les fonctions d’en-tête ou de pieds de page, ne modifiez pas les réglages des marges, n’insérez pas de numéros de pages automatiques, pour insérer une image utilisez uniquement la fonction suivante de Word : menu Insertion / Image, ne superposez pas du texte sur des images, n’insérez pas de zones de texte (menu Insertion / Zone de texte), pas de lettrine.
Si vous devez insérer un tableau faites-le simple et léger (évitez les tableaux à 10 colonnes et 35 lignes !).
En bref évitez toutes les automatismes et fonctions de mise en page avancées spécifiques à Word. Elles fonctionnent très bien… sur Word. Notre convertisseur est puissant, il fabrique des ePubs et des Mobi de haute qualité technique, mais il comporte des limites. De plus rappelez-vous que le format ePub répond à une logique différente de Word. Par exemple il n’y a pas de numéros de page sur un ePub (car un lecteur peut lire votre ebook sur son téléphone ou sur une liseuse, et chacun de ces appareils a une taille d’écran différente ; le texte affiché dépend de la taille de l’écran et la notion de page fixe n’a pas de sens).
Bonnes pratiques pour votre fichier Word
- Utiliser les styles comme expliqué ci-dessous (si vous n’appliquez pas de styles le convertisseur marchera quand même, mais le résultat risque d’être décevant)
- utilisation des sauts de page (menu Insertion / Saut de page), un seul saut de page à la fois (évitez de faire deux sauts de page successifs)
- utilisation de la table des matières automatique de Word (voir le point h en bas de cette page)
Vous êtes un auteur expérimenté, vous avez défini vos propres styles de mise en page sur Word ? Notre convertisseur devrait les reconnaître, faites un test de publication et vérifiez le résultat !
Mauvaises pratiques pour votre fichier Word
- sauts de ligne à répétition (appuyer 10 fois de suite sur la touche entrée pour espacer les paragraphes)
- insérer plusieurs sauts de page d’affilée (une page vierge ne présente aucun intérêt sur un ebook et dérange les lecteurs)
- utilisation de fonctionnalités spécifiques de mise en page Word (zones de texte, marges, alinéa, lettrines, etc.) qui ne seront pas reconnues par le format ePub
- mise en page compliquée (par exemple appliquer plusieurs colonnes de texte sur une page, insérer de nombreux tableaux, multiplier les polices de caractère, etc.)
Qu’est-ce que le stylage ?
Il s’agit d’appliquer des styles sur vos différents textes. Par exemple, appliquer un style « Chapitre » sur tous vos titres de chapitres, un style « Citation » pour les citations, etc.
Le stylage permet de bien hiérarchiser votre texte (Titre, Sous-titre, paragraphe, etc.) et de générer automatiquement une table des matières. Cela évite aussi certaines surprises lors des conversions en ePub et Mobi.
Important : Si vous ne stylez pas votre texte, vos chapitres, citations, etc… ces textes auront tous la même forme sur votre fichier ePub. La conversion fontionnera quand même, mais le résultat risque d’être décevant, c’est-à-dire un fichier ePub peu agréable à lire, avec une mise en page désordonnée.
NB : Vous pouvez librement utiliser les gras et les italiques sur vos textes.
Utiliser le gabarit de mise en page Word de Bookelis
a) Pour téléchargez le gabarit c’est ici.
b) Si vous publiez également au format papier, téléchargez le gabarit correspondant au format papier que vous souhaitez
c) Ouvrez le fichier gabarit avec le logiciel Word.
Pour visualiser les styles possibles :
a) Dans l’onglet « Accueil » du menu général de Word, allez dans la partie « Style » et cliquez sur la petite flèche en bas à droite (voir ci-dessous)
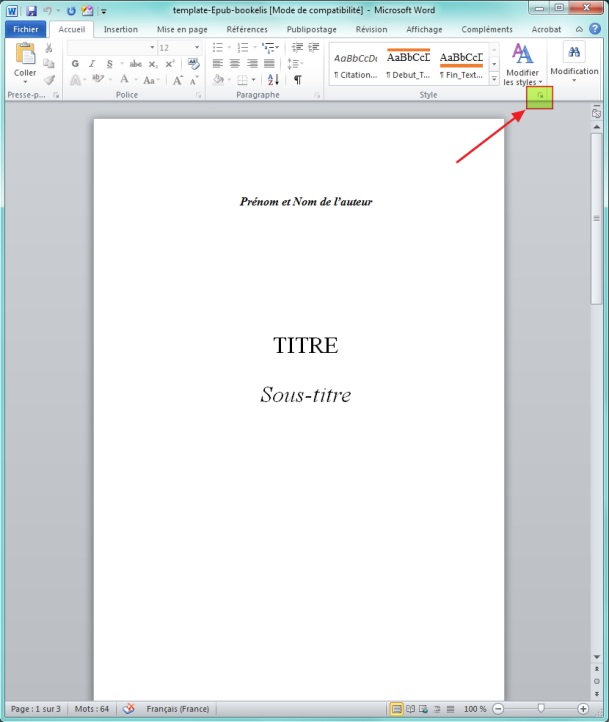
b) Vous voyez apparaître une palette avec les styles comme ci-dessous :
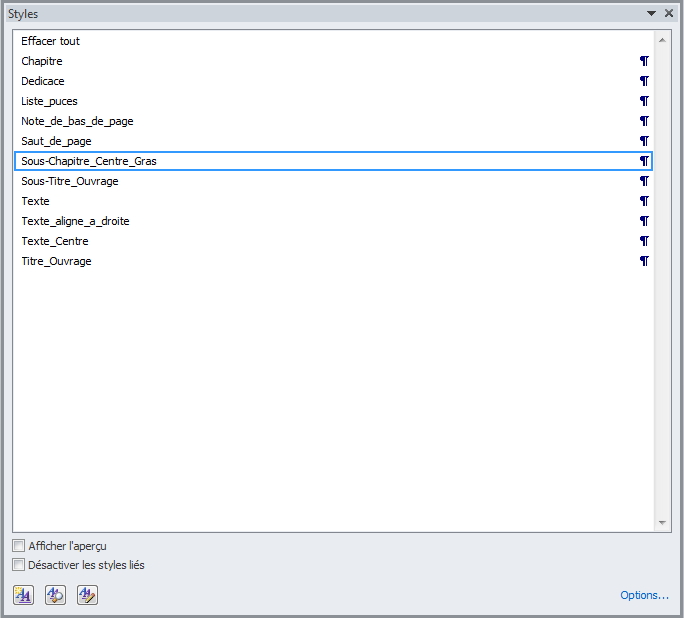
c) Utilisez cette palette pour styler votre fichier Word.
Il se peut que votre palette de styles comporte plus de styles que sur l’image ci-dessus. Cela est dû au fait que Word ajoute parfois d’autres styles en fonction de votre historique d’utilisation. Ce n’est pas gênant et cela n’empêche pas du tout l’utilisation de cette palette.
Styler votre texte Word
1 : Les pages
Première page :
a) Mettez votre Prénom et Nom d’auteur (ou pseudonyme) à l’emplacement réservé.
b) Ecrivez votre titre à l’emplacement réservé.
c) Si vous avez un sous-titre, écrivez-le. Dans le cas contraire, supprimez la ligne concernée.
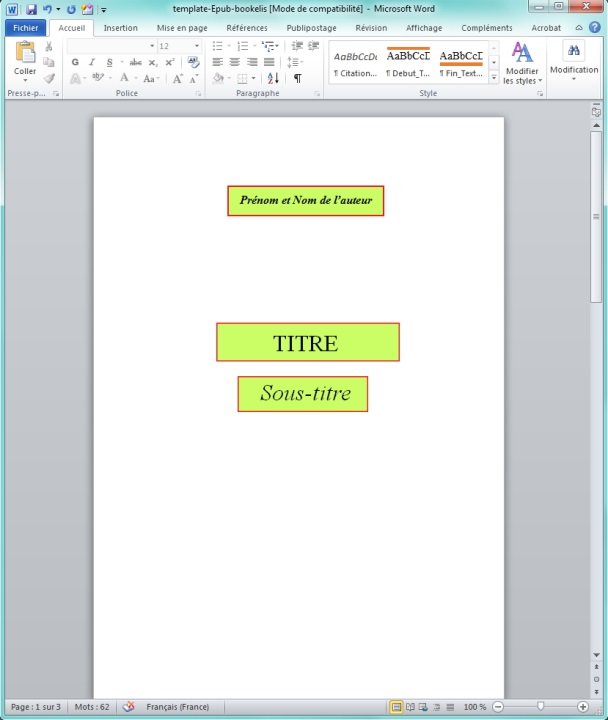
Seconde page :
a) Indiquez votre Prénom et Nom d’auteur (ou pseudonyme) à l’emplacement réservé pour le copyright, et ajoutez ensuite l’année.
Exemple : © Marc Robert, 2016
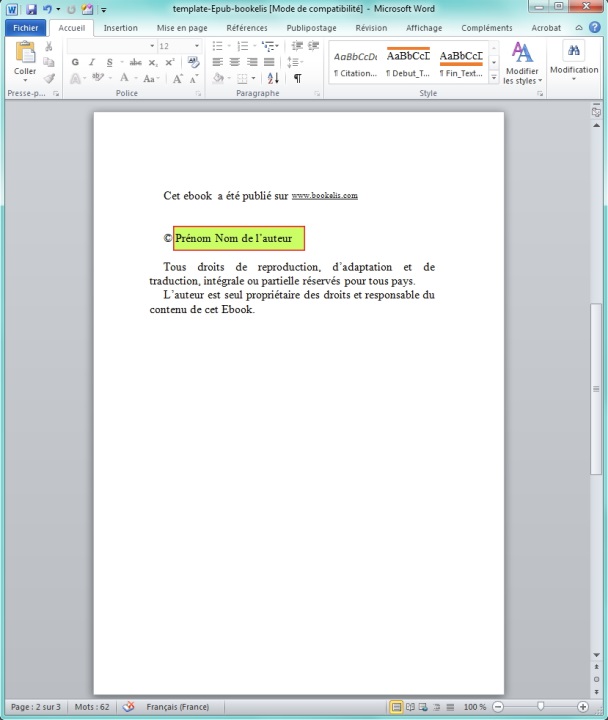
Troisième page : Votre texte
a) Cliquez dans le menu général de Word sur « Fichier » puis « Ouvrir » et allez chercher le texte de votre ouvrage.
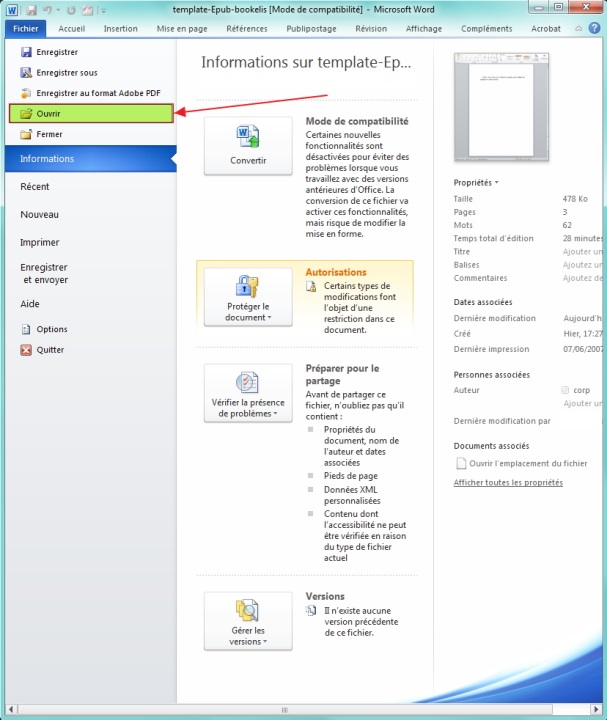
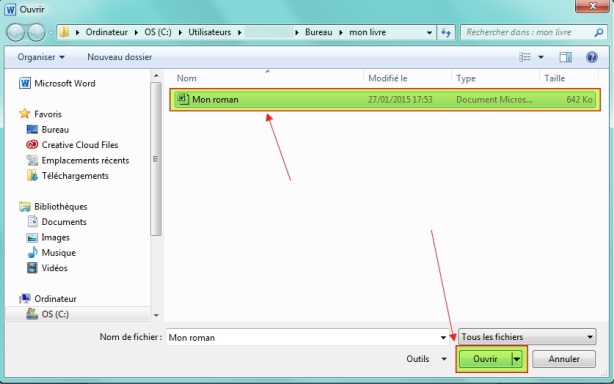
b) Vous avez maintenant deux documents ouverts :le gabarit Bookelis et le texte complet de votre livre.
c) Sélectionnez tout le texte de votre ouvrage, puis copiez collez-le sur le fichier gabarit Bookelis à l’emplacement réservé.
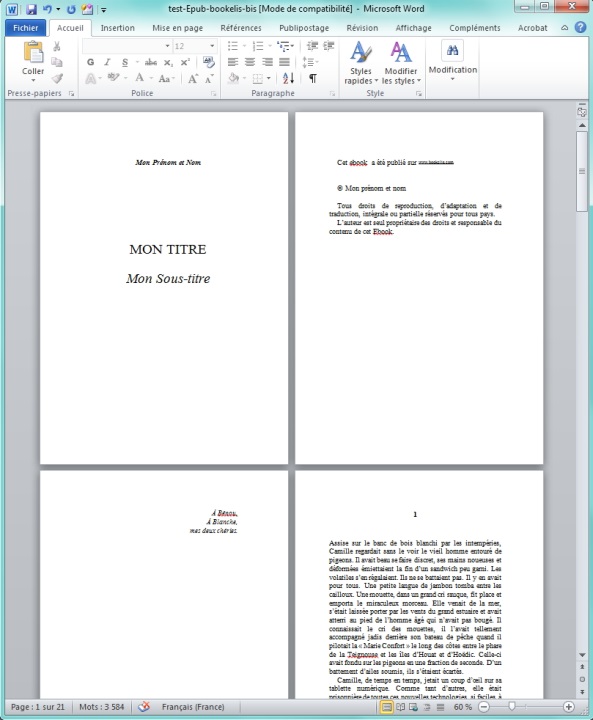
2 : Styler avec la palette
Votre fichier est prêt à être stylé.
La palette présente les styles qui vous seront utiles pour préparer votre document.
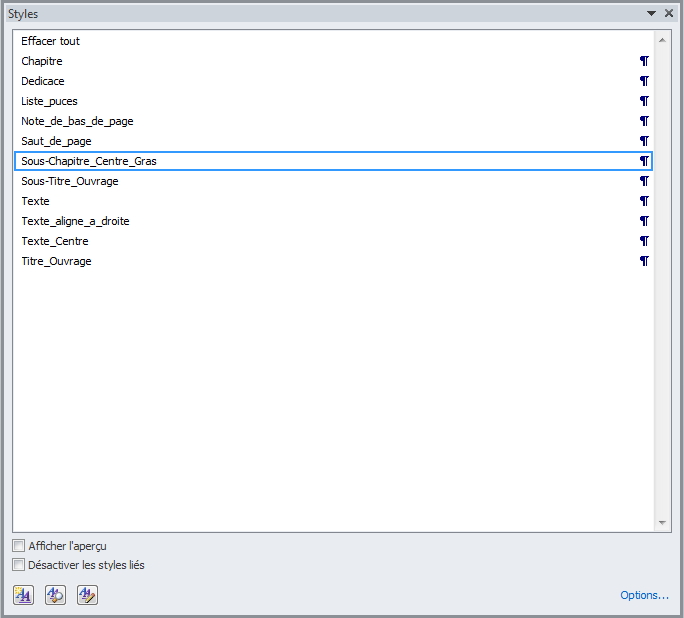
a) Styler les têtes de chapitres
Styler les têtes de chapitres est très important. Pour ce faire, sélectionnez le titre du chapitre, puis cliquez dans la palette de styles sur « Chapitre ».
Vous voyez alors que le style d’écriture a été modifié et un saut de page ajouté automatiquement. Continuez ainsi pour toutes vos têtes de chapitres.
Procédez de même pour les titres de sous-chapitres (si votre texte en contient). Deux choix sont disponibles pour les sous-chapitres :
« Sous-Chapitre_justifie » pour aligner à gauche le titre du sous-chapitre,
« Sous-titre_Centre_Gras » pour le voir centré et en gras.
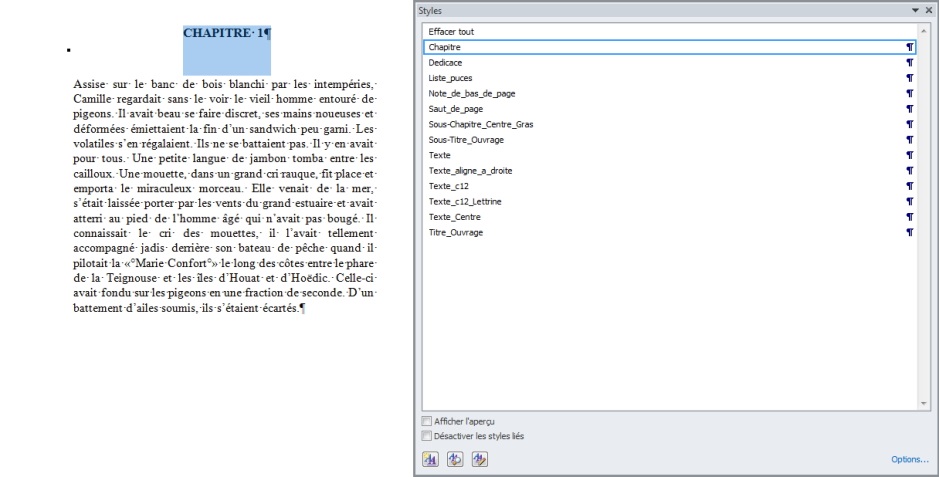
b) Styler une dédicace
Si vous avez une dédicace au début de votre texte, sélectionnez-la puis appliquez le style « Dedicace ». La dédicace sera sur une page seule, en italiques.
c) Styler une liste à puces
Si vous avez une liste à puce dans votre texte, sélectionnez-la puis appliquez le style « Liste_puces ».
d) Styler le texte général
Votre texte doit être stylé avec le style « Texte », il sera alors justifié.
Si vous souhaitez centrer tout ou partie de votre texte, choisissez le style « Texte_Centre ».
De la même manière, si vous souhaitez avoir du texte aligné à droite, choisissez « Texte_aligne_a_Droite »
e) Besoin de faire un saut de page ?
Sautez une ligne à l’endroit où vous souhaitez faire le saut de page, sélectionnez-la et appliquez le style « Saut_de_page ». Vous pouvez également utiliser la fonction « Saut de page » de Word.
f) Des images ?
Les images pour les Ebooks doivent être au format jpeg, jpg ou png en 72 dpi (résolution).
Vous pouvez utiliser la fonction d’insertion des images de Word, elle est reconnue par notre système de conversion (menu Insertion / Images).
g) Notes de bas de page
Si vous avez des notes de bas de page dans votre texte, créez un nouveau style appelé « Texte de note de bas de page » et appliquez-le à toutes les notes. C’est le seul moyen qu’elles soient converties et considérées en tant que telles.
Important : sur le fichier ePub généré par notre convertisseur, les notes de base de page sont groupées à la fin du livre (et non en bas de chaque page). Chacune doit donc avoir un numéro unique. Pour cela veillez à ne PAS utiliser l’option de mise en page Word qui propose de recommencer le numérotage à chaque insertion de note.
h) Table des matières (important)
Notre convertisseur accepte les tables des matières automatiques de Word.
Menu Références de Word. A gauche se trouve un bouton Table des matières. Choisissez « Table automatique 1 » ou « Table automatique 2 ».
Pour que la table des matières automatique de Word fonctionne, vous devez appliquer un style « Chapitre » (si vous utilisez la palette de styles de notre gabarit Word) ou bien « Titre 1 » ou « Titre 2 » à vos titres de chapitres.
Et comme nous avons pensé à tout, votre table des matières créée avec la la fonctionnalité de Word s’intègrera automatiquement en tant que TOC.ncx dans votre fichier ePub. La TOC.ncx est une table des matières « virtuelle » qui permet à vos lecteurs d’afficher la table des matières à tout moment lors de la lecture, sans avoir besoin de revenir à la page du livre où elle est placée.
NB : Sur les tables des matières automatiques de Word, les numéros de pages sont affichés. Par exemple :
Chapitre 1 ………….. 7
Chapitre 2……………21
etc.
Ces numéros de pages seront supprimés automatiquement par notre convertisseur (car un ebook n’a pas de numéros de pages) , vous n’avez rien à faire à ce propos.
Vérification du fichier Word
Vous avez terminé le stylage de votre fichier. Afin d’être sûr de n’avoir rien oublié, une vérification s’impose.
Sur Word, vous pouvez voir les styles que vous avez placés :
– Dans le menu général, allez dans « Affichage ».
– Choisissez le mode « Brouillon » comme affichage de document.
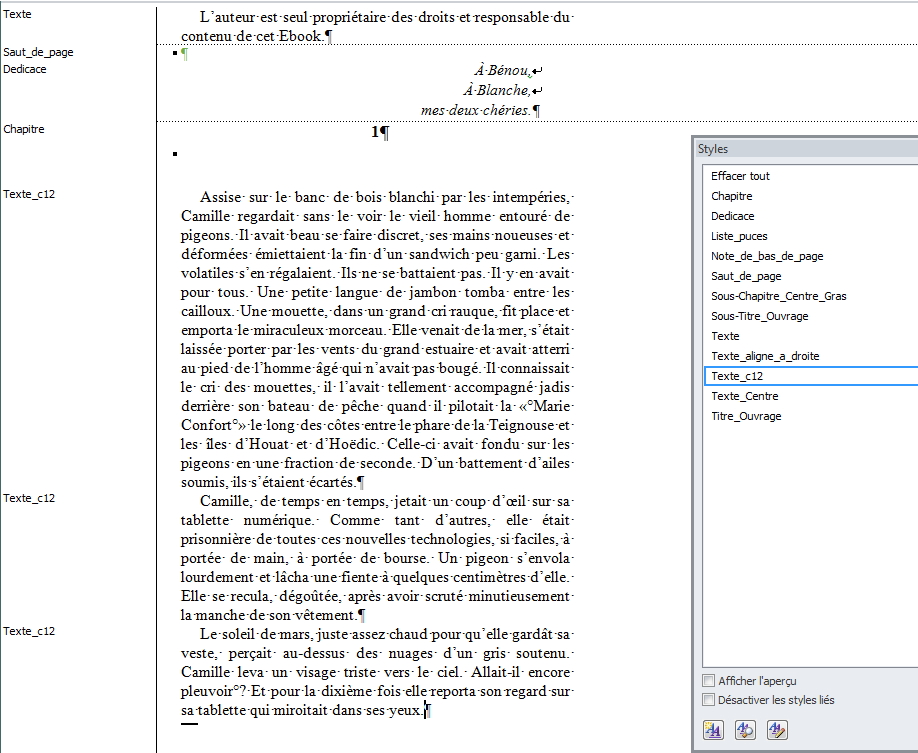
– Dans la barre latérale gauche, vous voyez les styles appliqués.
– Faites dérouler votre texte afin de vérifier qu’il ne reste pas de texte non stylé. Si c’est le cas, sélectionnez la ligne à modifier et appliquez-lui un style.
C’est terminé ! Votre fichier Word est prêt. Vous pouvez publier votre livre numérique dès maintenant, il sera converti aux formats ePub et Mobi par notre convertisseur automatique.
Vérification de l’ePub
Lorsque vous aurez validé la publication de votre ebook, il est important de vérifier la qualité du fichier ePub pour voir si vous en êtes satisfait. Le but est de vérifier que vos lecteurs pourront le lire agréablement et confortablement. Si vous observez des lignes décalées ou des mots affichés au mauvais endroit, vos lecteurs les verront aussi et cela bridera vos ventes.
Vous pouvez télécharger votre ePub depuis votre compte Bookelis, dans la rubrique Mes Publications.
Quels logiciels pour lire un ePub ?
– Readium (gratuit) est une référence. Il se présente sous la forme d’une extension pour la navigateur Chrome.
– Adobe Digital Editions (gratuit) est très utilisé par les lecteurs. Si le résultat est bon ici, il sera bon partout.
– Calibre (gratuit) est non seulement un lecteur de livres numériques, mais il permet aussi d’en fabriquer, de faire de mutlples conversions de formats (Word, ePub, Mobi…), et de gérer votre bibliothèque numérique. Un outil puissant et complet, à connaître.

A retenir
- La mise en page d’en livre numérique répond à une logique différente d’un livre papier. Rien de compliqué, il faut simplement comprendre le principe
- Faites le plus sobre possible sur Word (ou Open Office) pour obtenir un ePub agréable à lire
- Appliquez des styles et insérez une table des matières automatique
- Vérifiez votre ePub afin de vous assurer de la qualité et du confort de lecture
Services disponibles dans cette catégorie
Mise en page
Votre livre numérique mis en page par un graphiste professionnel
- Vous préférez confier votre mise en page à des professionnels pour gagner du temps ? Vous pouvez commander notre service de mise en page de livre numérique
- Découvrez tous nos conseils de mise en page ?
- Vous découvrez l’auto-édition ? Apprenez à auto-éditer votre livre avec Bookelis
