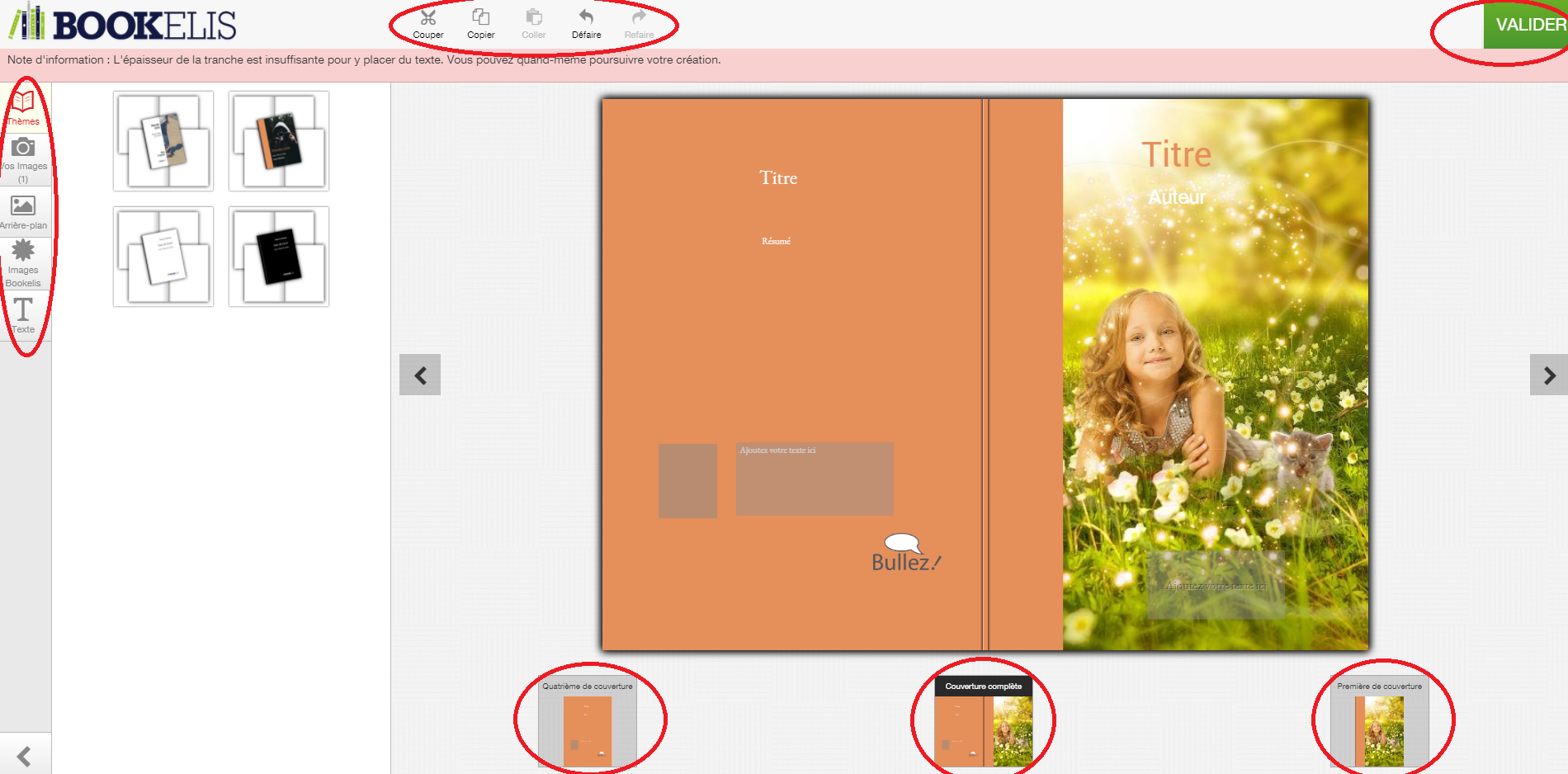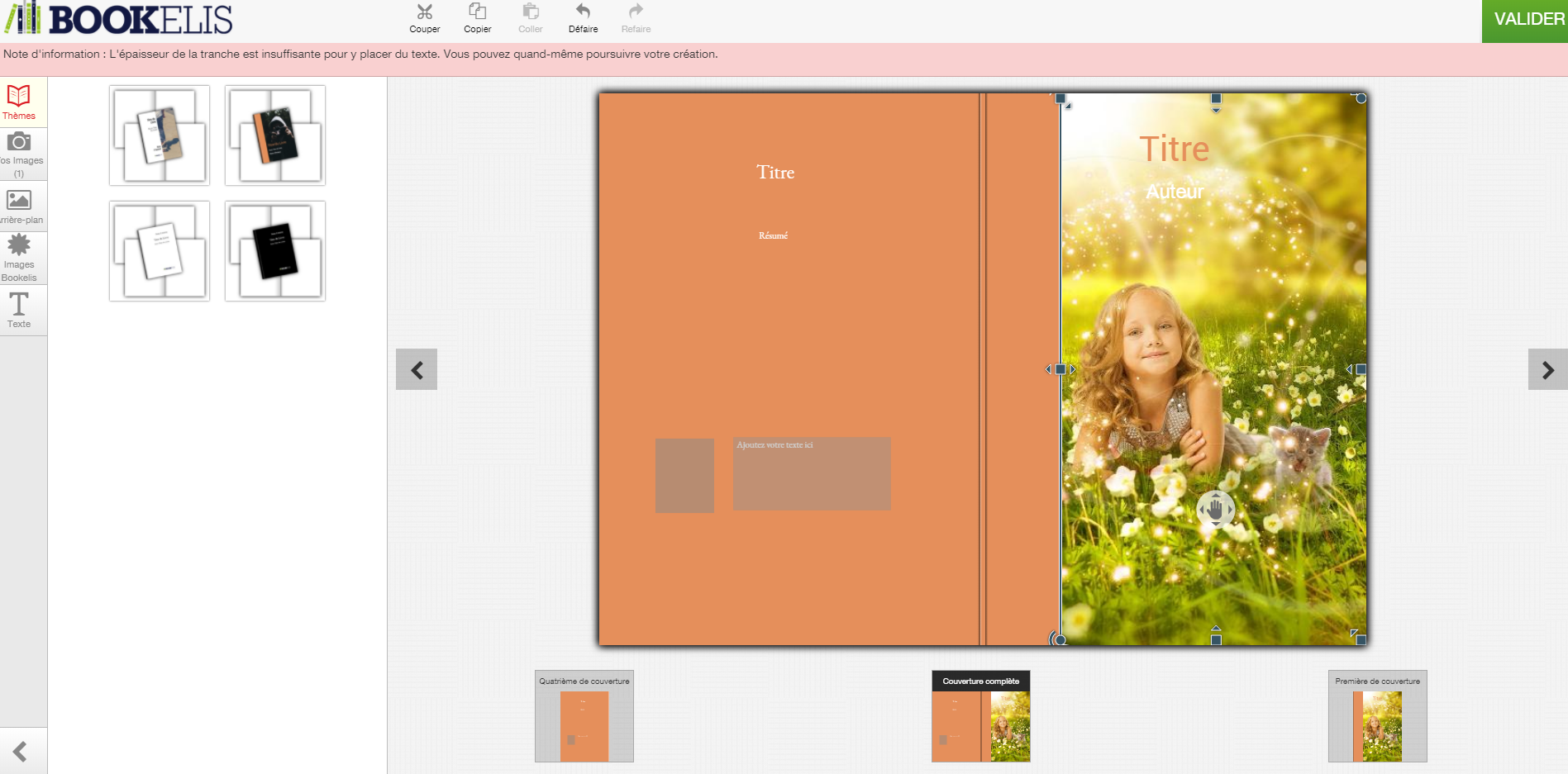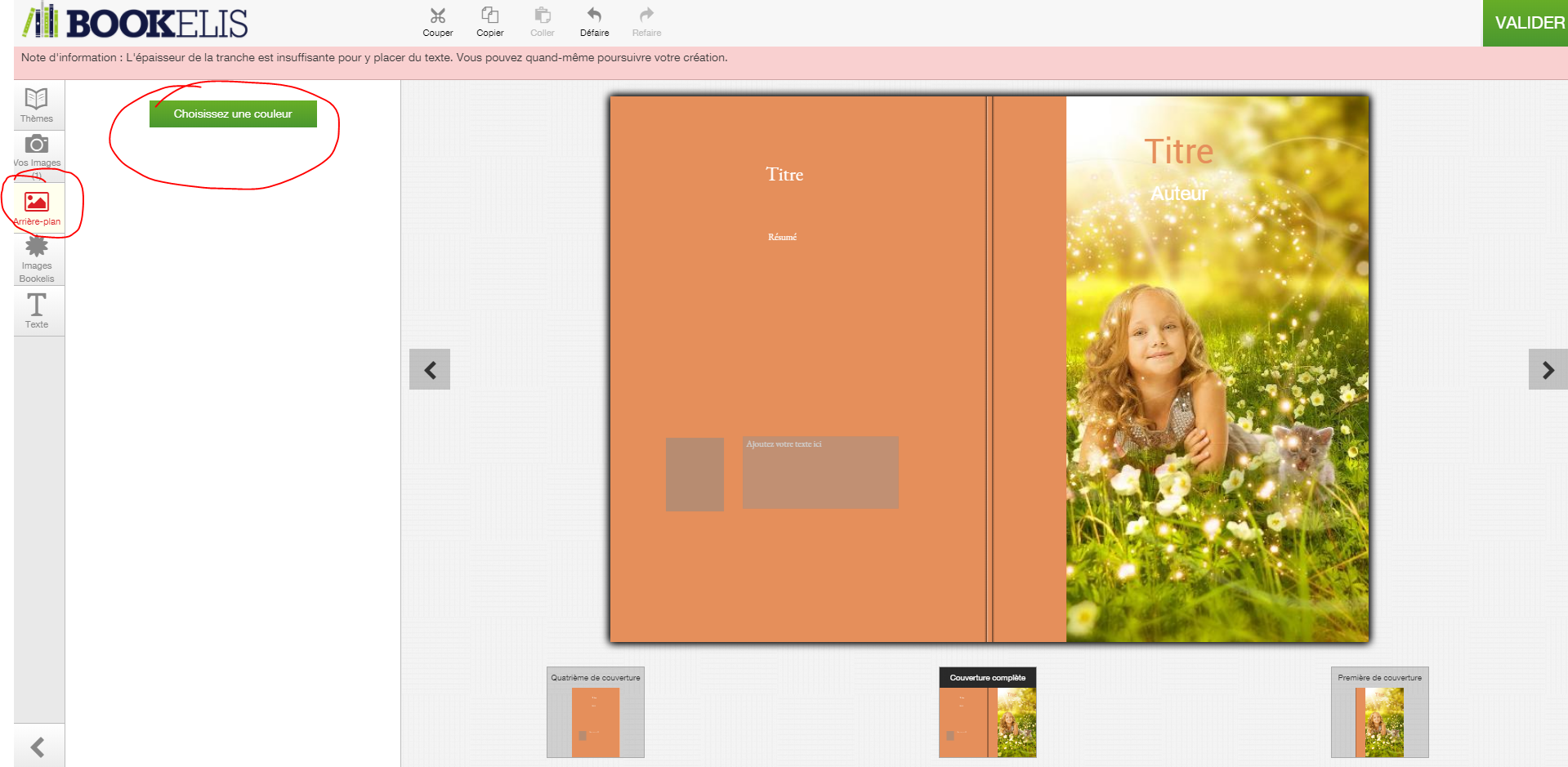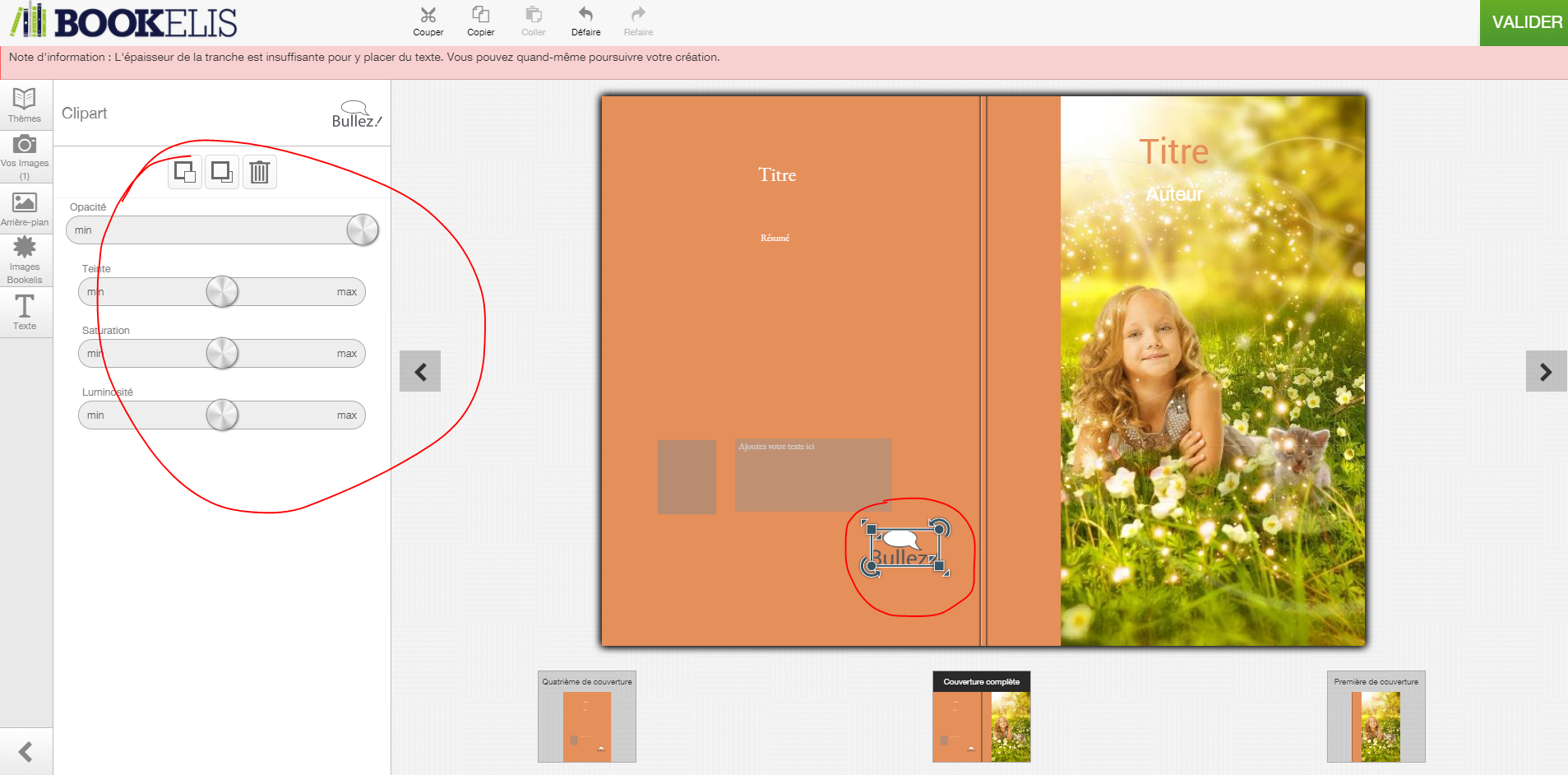Comment utiliser l’outil de couverture avancé
Nous ne le dirons jamais assez, un rendu professionnel est indispensable pour séduire les lecteurs. C'est dans cet objectif que nous avons travaillé sur un outil de création de couverture de livre complet et facile d'utilisation, intégré à notre processus de publication.
1/ Quelles différences avec l’outil de couverture simplifié ?
Grâce à notre nouvel outil de couverture avancé, vous allez pouvoir personnaliser davantage votre couverture. Ainsi, vous pourrez notamment personnaliser votre quatrième de couverture.
Voici toutes ses fonctionnalités :
- Personnaliser la mise en page de tous les éléments de votre couverture (première, dos et quatrième de couverture)
- Ajouter vos images personnelles
- Ajouter des logos, des filtres sur les images et des cadres
- Modifier les caractéristiques de l'mage
- Modifier ou ajouter plusieurs zones de texte
2/ Comment prendre en main l’outil de couverture avancé ?
a) Les outils
Les 5 outils vous permettant de personnaliser votre couverture se trouvent sur la gauche. Nous détaillerons leurs fonctionnalités dans la partie suivante :
- Thèmes
- Vos images
- Arrière-plan
- Images Bookelis
- Texte
Sur la droite, vous avez la possibilité de visualiser votre couverture sous 3 angles différents. Vous pouvez passer aisément d’une vue à l’autre en cliquant dessus :
- Première de couverture
- Quatrième de couverture
- Couverture complète
b) La validation
Une fois votre couverture créée, cliquez sur le bouton vert Valider. Celui-ci est situé en haut à droite de l’outil. Une fenêtre indiquant que votre couverture a bien été enregistrée va s’afficher. Votre PDF sera généré sous quelques minutes ; vous recevrez un email de confirmation lorsque cela sera fait. En attendant, dans votre compte rubrique Mes publications, vous visualiserez une vignette de couverture bleue sur laquelle sera indiquée la mention « En attente de conversion ».
3/ Comment personnaliser sa couverture dans le détail ?
a) Les thèmes prédéfinis :
Pour vous aider à réaliser votre couverture, Bookelis a créé des modèles de couverture. Il suffit de cliquer une fois sur le thème pour le sélectionner.
Lorsque vous utilisez un thème prédéfini, certaines zones ont déjà été renseignées. Vous n’avez plus qu’à les personnaliser si besoin. C’est le cas des éléments suivants :
Première de couverture :
- Nom d’auteur
- Titre
- Zone de texte libre
Quatrième de couverture :
- Titre
- Résumé
- Biographie
- Photo auteur
Utiliser un thème prédéfini vous assure une mise en page de qualité professionnelle. Cependant, vous pouvez également partir d’un modèle vierge.
b) Insérer vos propres images :
Pour insérer une image personnelle, cliquez sur Vos images. Une fois votre image importée et positionnée sur votre couverture, cliquez une fois dessus. Grâce aux outils de personnalisation de la colonne de gauche, vous pourrez lui appliquer un filtre, un cadre, la faire pivoter ou la faire passer derrière un autre élément.
c) Insérer une couleur d’arrière-plan :
Il est possible de personnaliser la couleur de l’arrière-plan de votre couverture. Pour cela, cliquez sur le bouton Choisissez une couleur.
Pour mieux visualiser le rendu, cliquez sur la vue Couverture complète.
d) Insérer des logos & images Bookelis :
Nous vous proposons gratuitement une vingtaine de visuels d’illustration. Vous pouvez les utiliser sur tout ou partie de la couverture.
Il suffit de cliquer sur l’image pour qu’elle se place sur la couverture. A vous ensuite de la mettre à la taille et la place voulues.
A l’étape n°1 de notre formulaire de publication papier, vous avez peut-être choisi une collection Bookelis. Si c’est le cas, vous pourrez ajouter le logo associé à cette collection en cliquant sur l’onglet Images Bookelis.
Positionnez le logo là où vous le souhaitez. Pour personnaliser l’opacité, la teinte, la saturation et la luminosité, cliquez une fois sur le logo. Ces options apparaîtront sur la colonne de gauche.
Pour l’agrandir ou le rapetisser, utilisez les flèches aux coins de l’image :
e) Insérer du texte :
Pour ajouter du texte sur votre couverture, cliquez sur l’onglet Texte. Un rectangle va apparaître sur votre couverture. Repositionnez-le à l’endroit souhaité. Pour ajouter votre texte, utilisez le champ dans la colonne de gauche.
Vous pourrez personnaliser l’opacité, la police, la taille, la couleur et l’alignement. Il est également possible d’ajouter un cadre.
Quand vous déplacez un objet sur votre couverture, comme le texte, des traits verticaux ou horizontaux apparaissent. Ce sont des repères pour centrer les objets. Ils ne seront bien sûr pas imprimés.
Important : si le dos (tranche) de votre couverture est trop fin, nous vous déconseillons d’y ajouter une inscription. Un message d’alerte s’affichera d’ailleurs en haut de l’écran, comme sur la capture d’écran ci-dessous :
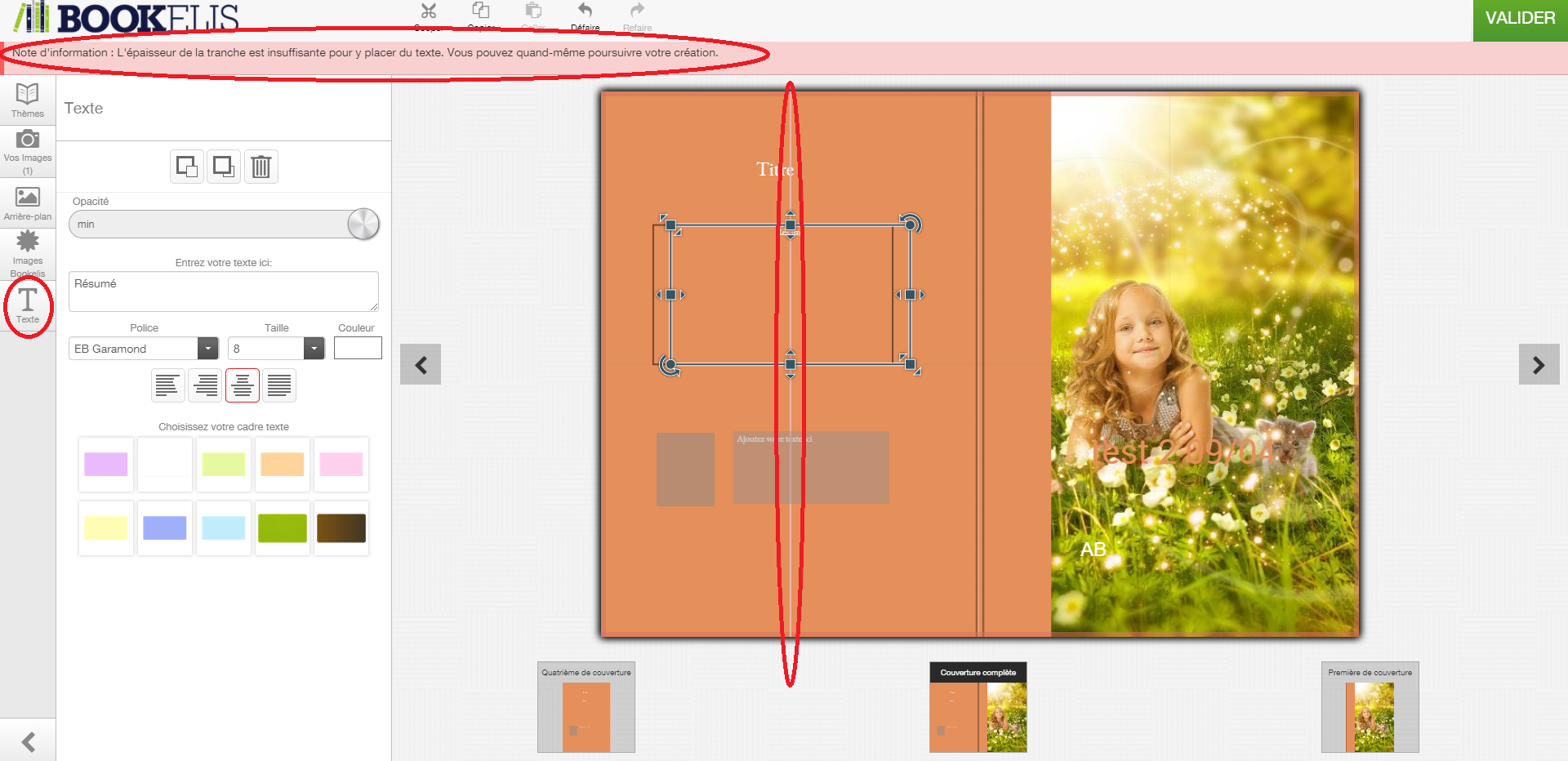
f) ISBN et code-barres :
Si votre livre est destiné à être vendu, il doit impérativement avoir un prix de vente, un numéro ISBN ainsi qu’un code-barres. Ces mentions sont à afficher obligatoirement sur votre quatrième de couverture.
- Si vous avez un ISBN personnel, vous pouvez l’ajouter sur votre quatrième de couverture à l’aide de notre outil. Vous pouvez générer un code-barres sur internet, par exemple en cliquant ici. Vous pouvez l’ajouter à votre couverture à l’aide du bouton Vos images.
- Si vous avez demandé un ISBN attribué par Bookelis, les éléments ISBN, Code-barres et prix seront ajoutées sur la 4ème de couverture automatiquement lors de la mise en vente de votre livre (voir le point n°5 ci-dessous).
Astuces
- Evitez de surcharger votre couverture en y ajoutant trop d’éléments.
- Dans un souci esthétique, nous vous recommandons de ne pas ajouter plus de 3 images sur chaque côté de couverture.
- Harmonisez les couleurs et les polices de caractère utilisées.
- Si pas vous n’avez pas d’idée, nous vous recommandons d’utiliser un thème prédéfini.
- Vos images doivent être en haute résolution, c’est-à-dire en 300 DPI.
- Sur votre quatrième de couverture, indiquez en priorité votre résumé. Si la place le permet, vous pourrez rappeler un élément de votre première de couverture (par exemple, un coquelicot si votre première de couverture comporte un champ de coquelicots).
4/ Vérifier sa couverture, une nécessité :
Lorsque vous utilisez notre outil de couverture avancé, notre système va générer un PDF de couverture quelques minutes plus tard. Vous recevrez un email de confirmation lorsque cela sera fait (si vous ne recevez pas notre email, pensez à vérifier le dossier Courrier indésirable de votre messagerie).
Une fois le message reçu, allez dans votre compte rubrique Mes publications --> flèche verte --> voir le détail --> vérifier ma couverture. Si le résultat vous convient, vous pourrez mettre en ligne votre publication.
- Avec l’outil de couverture avancé je peux personnaliser à ma guise ma première de couverture, quatrième de couverture et le dos.
- Avec l’outil de couverture avancé je peux m’aider d’un thème prédéfini.
- En revanche, je ne peux pas visualiser immédiatement le fichier PDF généré (vous devez patienter de 1 à 5 minutes environ).